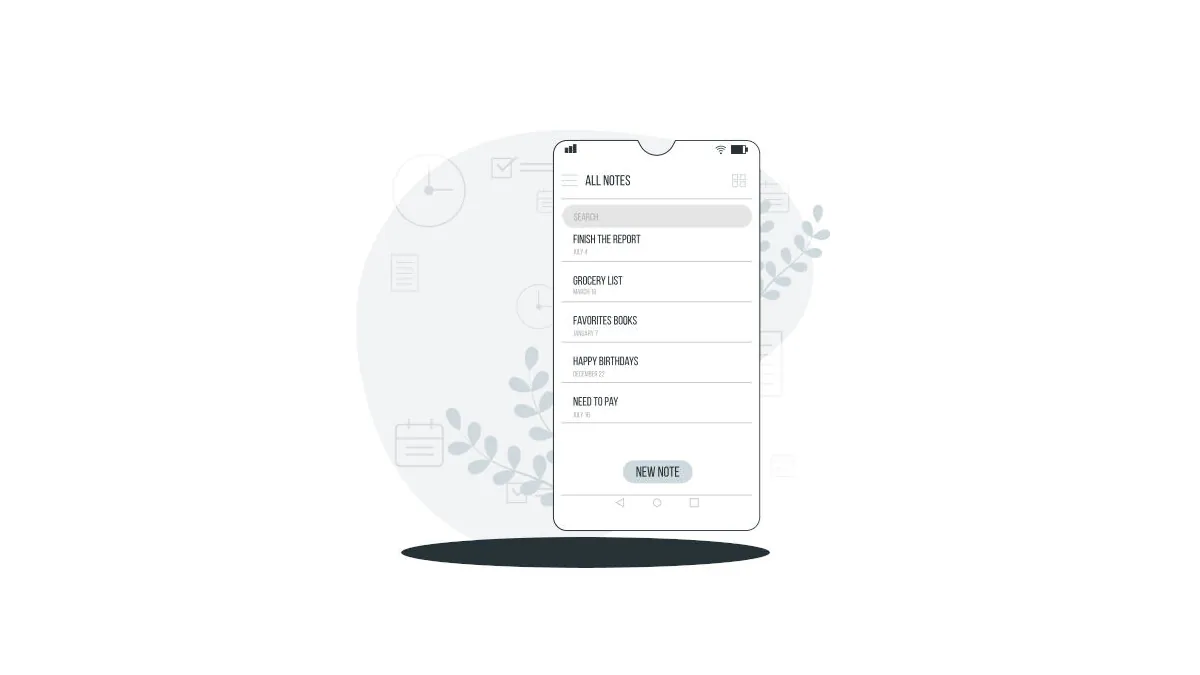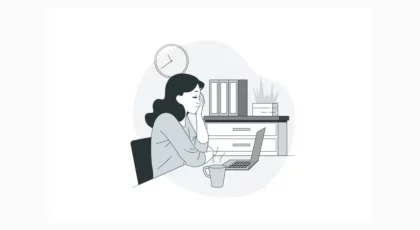Todoist is the best task manager available today. After several years of using it, it has become a fundamental tool for my daily organization, not only on a professional level but also on a personal one.
I’m currently subscribed to the premium version, which includes some additional features and, in my opinion, is quite affordable. For just €3 a month, you can access the full range of features in this excellent productivity app.
In this post, I’ll show you 25 features that make Todoist so great. When I refer to a premium feature, I’ll make sure to mention it. I’ll group the features by type.
Let’s get started!
Task Management with Todoist
1. Categorize and subcategorize tasks
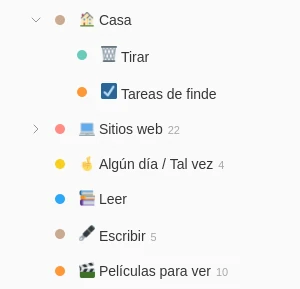
Todoist allows you to group tasks into projects, which work like folders. A project can be a task you’re working on or something as simple as going grocery shopping.
In my case, I have a project for each client job I take on. I also have one for each of my monetized websites. But I also have a shopping project, one for reading materials I need to get to, one for self-training, and many more.
You can create as many projects as you need. These, in turn, can have subprojects.
The shortcut to add a new task is by using the hashtag (#). An autocomplete feature pops up, allowing you to quickly type the project name.
2. Create tasks and subtasks
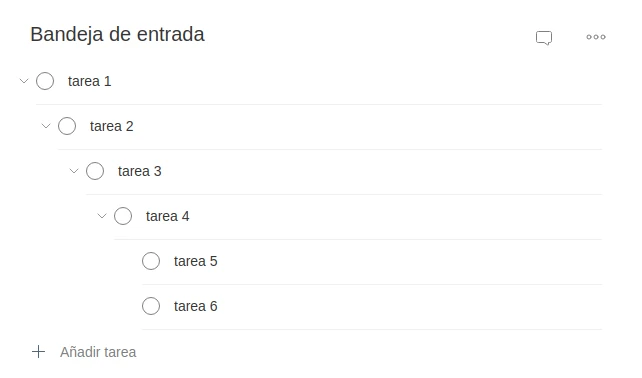
In Todoist, each task can be made up of other tasks, and those subtasks can also contain additional tasks. There are 4 levels of nesting, starting from the main task.
This allows you to break down a task into several smaller ones and only mark it as complete once all of them are finished.
To make a task a subtask of another, simply drag it underneath.
3. Set priorities for each task
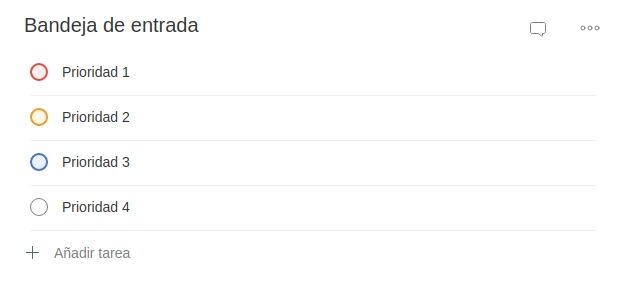
In everyday life, we have a lot to do, but not everything is equally important. That’s why Todoist includes the functionality to set priorities or urgency levels.
There are 4 priority levels in total. Each task can be assigned one of these to indicate its importance.
Of course, tasks with higher priorities will appear at the top of your daily view, with an associated color based on their urgency level.
The shortcuts to set priorities are ‘p1’, ‘p2’, ‘p3’, and ‘p4’.
4. Assign labels to tasks
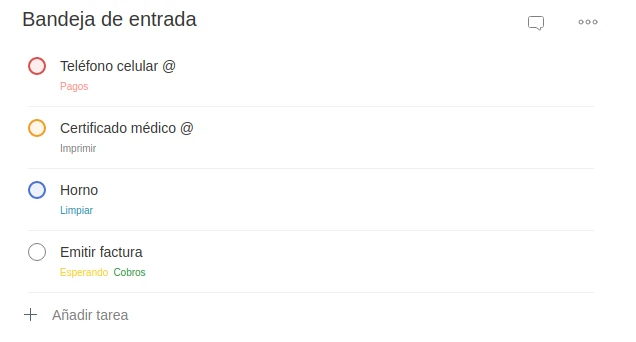
This feature is only available in the premium version.
Todoist allows you to create as many labels as you need and add them to your tasks. Each task can have more than one label, and you can, of course, filter by label later.
What I like most about labels is that they give the task manager an additional layer of organization.
Some tasks aren’t just linked to a project; they may also be associated with other aspects. David Allen explains this clearly in his book Getting Things Done, which lays the foundation for the GTD organization methodology.
Example of Label Usage
I’ll explain with an example. Let’s suppose we have several different projects, and for each one, we need to purchase supplies. One option would be to have a “Shopping” project and put everything we need to buy there. The other option is to add each purchase to the respective projects.
The problem with the first approach is that tasks related to buying something for a project are kept separate from the project itself.
The problem with the second approach is that you lose track of everything you need to buy. If you need to buy something specific at a certain place, you’d have to go project by project to check what needs to be purchased.
This can be easily solved by creating a label called “Shopping” and adding it to the relevant tasks in the projects. Then, when you’re at the store or the place where you need to make purchases, you’ll want to know what to buy. It’s very simple: just search for the “Shopping” label, and you’ll see all the pending purchases, regardless of which project they’re in.
In this sense, labels provide a more efficient way to classify tasks according to a secondary aspect, which is exactly what the label represents.
Of course, labels can also be used as needed to group tasks according to whatever is required. In my case, I use classic labels like: Payments, Reading, Waiting, etc.
The shortcut to assign a label to a task is by using ‘@’. As soon as you type the at symbol, an autocomplete feature will show all the labels you’ve created. If you need to create a new label, you can do it right there, without having to use another option first.
5. Set deadlines and reminders
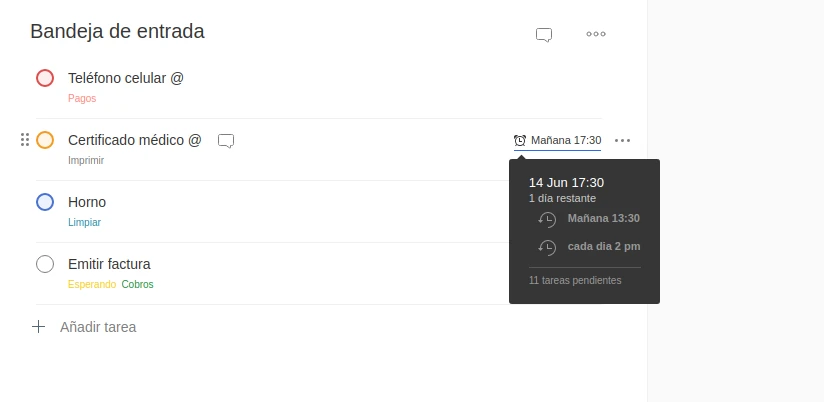
The ability to set deadlines is included in Todoist’s free version, but adding a reminder is a premium feature.
Deadlines are dates and times after which the task becomes overdue. It’s a useful feature for tasks that need to be done on a specific day or before a certain date and time. Todoist’s interface includes shortcuts to quickly schedule dates.
Reminders are alarms that can be set for each of these tasks. You can set more than one reminder per task. Each reminder must have a date and time (which can be recurring), and you can also add a location on the map. This last option makes reminders ideal for meetings.
When a deadline is set, you can automatically configure a reminder, which by default is scheduled for half an hour before the deadline. However, this time can be customized.
Having deadlines for free and reminders as a paid feature seems like a poor decision by the Todoist team, in my opinion. Deadlines don’t make much sense without a prior reminder.
Organization with Todoist
6. Activity Overview
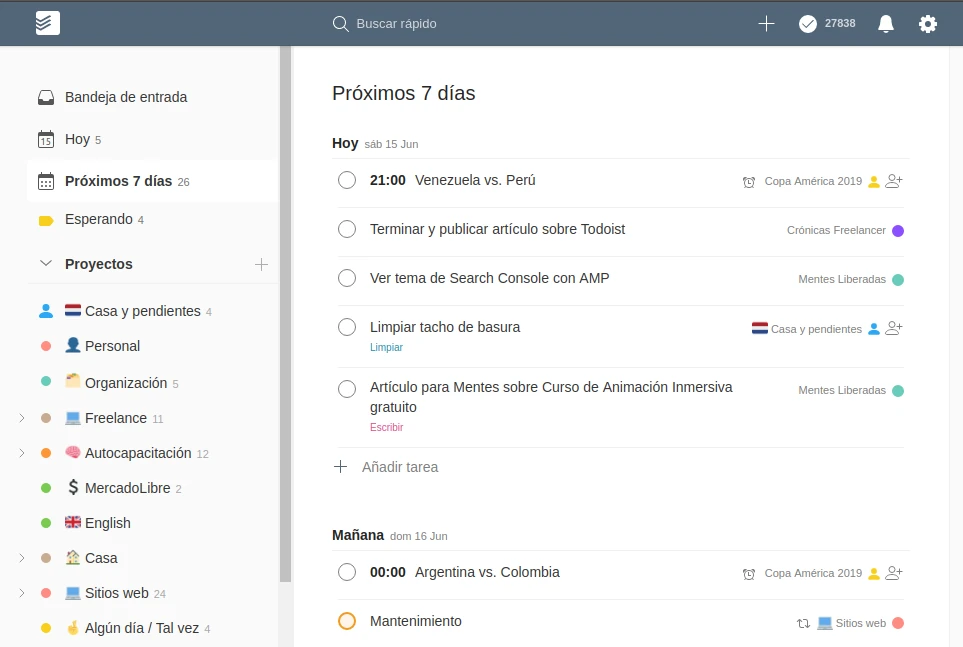
When you open Todoist, the default view is for the current day. Here, all the pending tasks for that day are displayed. If there are deadlines or priorities, tasks are ordered accordingly.
The next view shows the upcoming 7 days, with each day separated by easy-to-follow titles like “Tomorrow” and the day of the week that follows.
Additionally, Todoist has an inbox, which is where all the tasks you create go if they aren’t assigned to a project.
The best part about this set of activity views is that they make it easy to drag and drop tasks to reorganize your week.
7. Task Search
Todoist has a quick search tool that allows you to find the tasks and projects you need.
The search result can be an individual task or the complete view of a project.
It also searches through comments. Here’s something to clarify: the quick search, which shows results as you type, becomes a full search when you hit enter.
In the search results, you can filter the different types of results: tasks, projects, or comments.
8. Set Filters
Filters are more complex searches that can be saved for periodic viewing. The same search bar is used to enter what you need to find.
To create a filter, you can use Todoist’s shortcut syntax to combine different types of parameters, such as the time frame for completion, priority, project, labels, and even whether tasks are assigned to one person or another.
For example, with “3 days,” we can see the tasks that need to be completed from now until three days from now. With “p1 & @Payments,” we could search for tasks with the “Payments” label and priority 1. The & functions as the logical operator “AND.” The symbol | works as a logical operator for “inclusive OR.”
You can also write more complex search structures, such as “(p1 & @Payments) | p2,” using logical operators and parentheses.
Todoist allows you to save these filters as favorites for quick access whenever you need them.
9. Sort Tasks
When it comes to organization, the option to sort tasks is essential. In Todoist, you can sort by date, priority, name, and assignee.
By default, when a date or priority is set, Todoist tries to place those tasks at the top to make them stand out from the rest. This is helpful, but sometimes it’s not what we need. That’s why the sorting options are useful for breaking that pattern.
10. Daily Goals and Streaks
Todoist allows you to set the number of tasks you aim to complete in a day and also in a week. This way, you can set increasingly ambitious goals to improve your productivity.
In addition to daily and weekly goals, Todoist tracks your streak days—those days when you meet this target.
An interesting feature included is the ability to mark which days you don’t want to consider as productive days in relation to streaks. By default, these days are the weekends, but you can change this to include other days of the week or exceptional days.
You can even set the app to Vacation Mode to freeze the streak count for a specified period of days.
11. Viewing Statistics
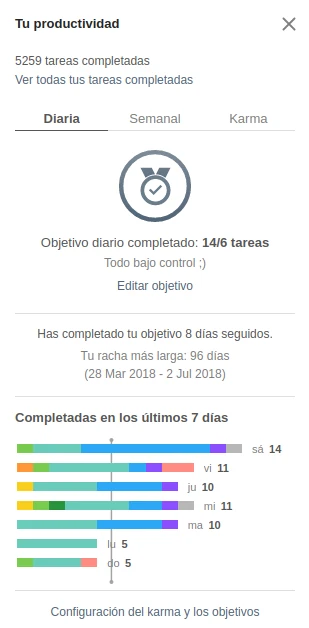
If you enjoy statistics, Todoist provides reports with graphs to view your performance over the past days and weeks.
It features a colorful bar chart where you can see how many tasks you have completed.
This type of statistics serves, on one hand, to motivate us to perform better and, on the other, to uncover trends. Sometimes, we may notice that there are days when we are more productive than others. I find it interesting to conduct this type of analysis because it reveals opportunities to further increase our productivity.
And… as I always say, remember that the goal of increasing productivity is to work as little as possible, not to become workaholics.
Todoist’s usability
12. Use Smart Shortcuts to Set Dates
When adding a task in Todoist, you can use simple shortcuts to define the date and time when the task needs to be completed.
For example, when writing a task, you can say “Go to the hairdresser Tuesday” Todoist will automatically highlight the word “Tuesday” and recognize it as a date.
Just like you can use the names of days of the week, you can also use other combinations like dates with numbers (e.g., “7/9”) or phrases like “tomorrow at 7 AM.”
There are various types of combinations, and Todoist easily identifies them.
Tip: sometimes you need to include a word related to a day of the week or a month without scheduling the task.
For example: “Review statistics for July.” If you enter the text this way, Todoist will highlight the word July and schedule it for 1/7 upon confirming the task. To prevent this, simply stop the cursor after the highlighted word and press backspace. This will automatically remove the highlight.
13. Setting Recurring Tasks
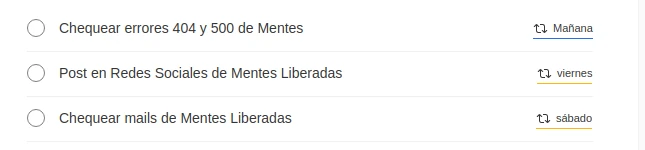
Perhaps the best aspect of Todoist in terms of time and date management is its ability to handle tasks that are repeated regularly.
Once again, you can use shortcuts that allow you to set everything up super quickly.
A possible shortcut for a task that needs to be done once a week could be ‘every week.’ If the task is monthly, ‘every month.’
If you’re interested in learning more about these productive shortcuts, Todoist’s help section provides all the ways to set up recurring tasks.
14. Simple and Easy-to-Use Interface
Todoist remains simple and minimalist. At first glance, there aren’t too many options to overwhelm the user.
The desktop apps and browser extensions include keyboard shortcuts for adding tasks, sorting them, undoing the last action, and performing searches, among other useful functions.
In addition to keyboard shortcuts, you can also use drag & drop to move projects and turn them into sub-projects, tasks into sub-tasks, and easily rearrange these activities.
15. Ability to Change the Theme
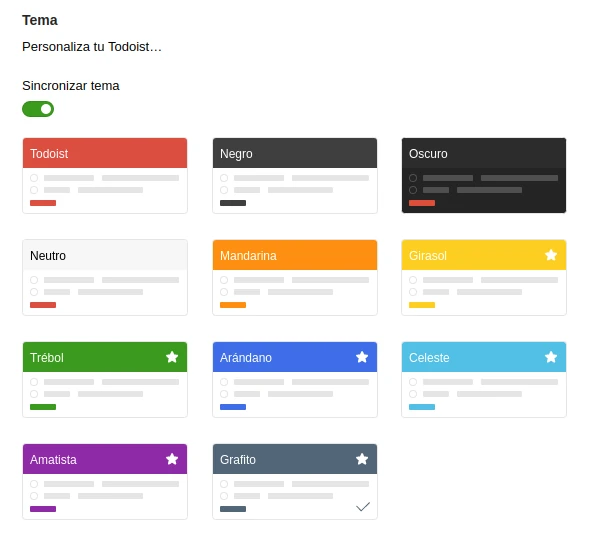
Any form of customization is always welcome in an app, and with Todoist, you can change the theme.
Currently, the traditional theme is white and red. The secondary color can be changed to neutral, which is a light gray, or to mandarin (orange), sunflower (yellow), clover (green), blueberry (blue), sky blue, amethyst (purple), and graphite (dark gray).
Additionally, there’s a dark theme, which inverts the colors, leaving a black background with white text.
Team work with Todoist
16. Sharing Projects
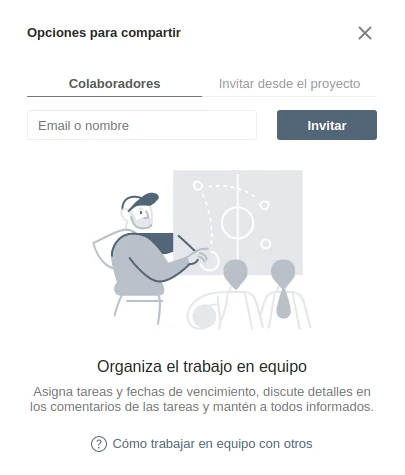
One of the great features of Todoist for collaborative work is the ability to share projects.
Anyone with a Todoist account can be invited to participate in a project where they can check off tasks as completed, create new tasks, and assign them.
In the premium version, this functionality is enhanced through comments. However, the very ability to share a project already facilitates teamwork.
17. Assigning Tasks for Delegation
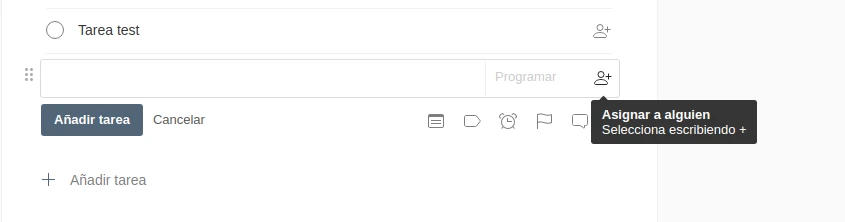
In addition to the ability to share projects, Todoist allows you to assign tasks to project participants.
Assignments are sent via notifications, ensuring that no team member misses out on their tasks.
Additionally, you can later use search and filters to find out which tasks were assigned to specific individuals.
Yes, this makes it somewhat of a tracking tool, similar to what programmers and IT professionals are used to using.
The business version of Todoist maximizes this functionality by adding other essential features for professional teamwork, such as file sharing and centralized administration.
If you have a work team and are looking for a management tool, I recommend trying Todoist for free first to see if the team adapts. If it works for you and your team, then you can consider upgrading to the business version.
18. Adding Comments to Tasks
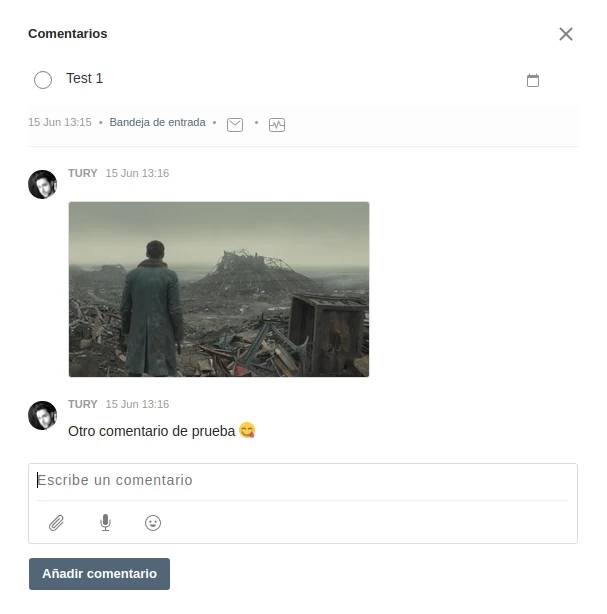
The ability to add comments to tasks is only available in the premium version. This feature provides Todoist with an essential functionality for teamwork.
Comments can consist of text (with emojis), images, or even audio messages that can be recorded at the time of adding the comment. These are attached in MP4 format and can be played within the app.
Later, comments can be viewed by task in chronological order, allowing for tracking of the status.
Comments can be edited and deleted by the person who added them, while others can respond and react to comments using various emojis.
19. Activity Log by Task
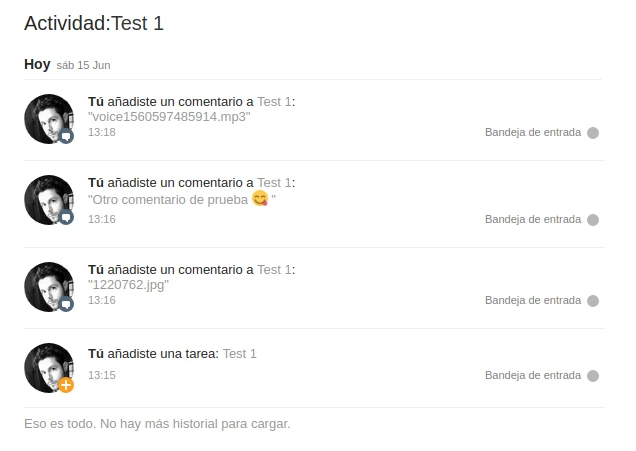
Continuing with the teamwork functionalities, the ability to view the activity log for a task is essential.
This log allows you to see chronologically everything that has affected a particular task. It shows who performed the action, what type of action it was, and when it occurred.
Todoist’s Extras
20. Cross-Platform Support
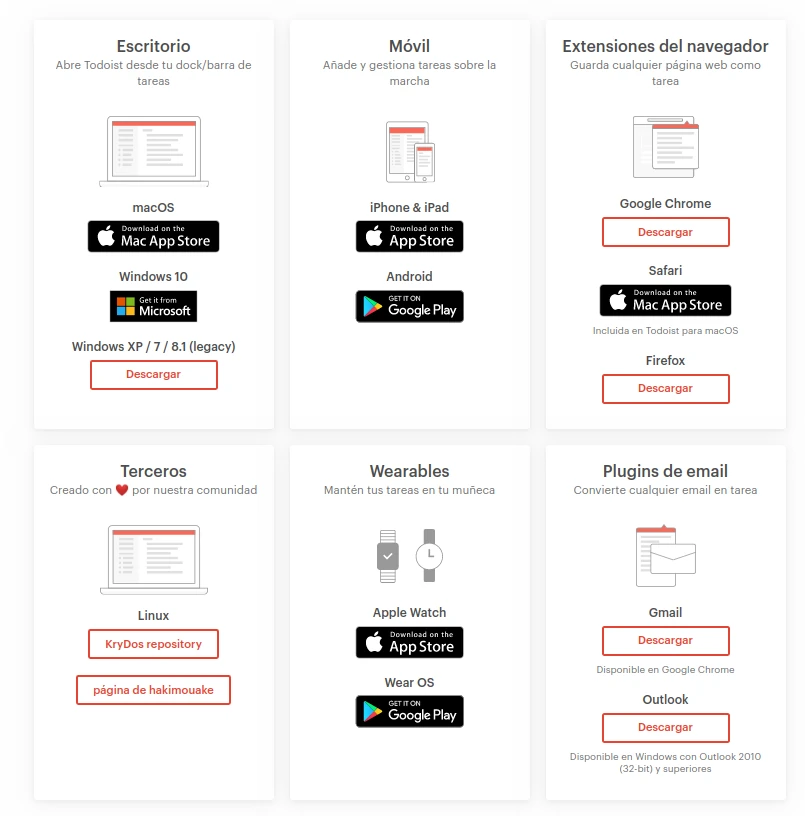
Todoist works on almost any platform. There are desktop versions for Windows and macOS. For mobile, there are versions for Android and iOS.
There are also extensions for Chrome, Safari, and Firefox browsers. The one I use the most is the version for Chrome.
Additionally, there is a desktop version for Linux.
As if that weren’t enough, there’s a Todoist version for wearables.
And if you like to manage everything from your email, there are plugins that integrate with Gmail and Outlook to convert every email into a task.
21. Integrations
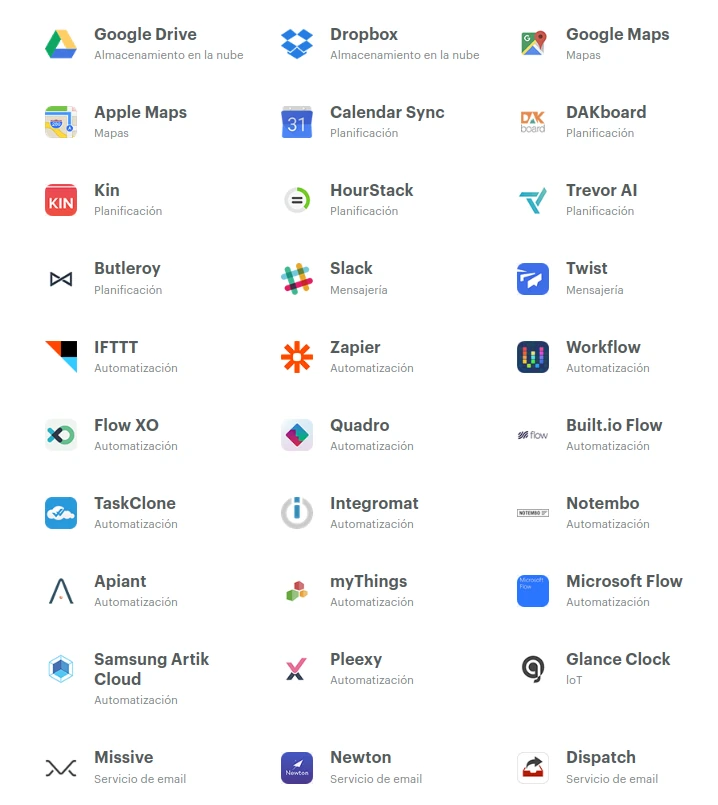
Todoist integrates with a wide range of platforms and applications—over 60 in total!
Some of the most important ones include: Google Drive, Dropbox, Google Maps, Apple Maps, Google Calendar, Slack, Amazon Alexa and Echo, Toggl, and Timely.
Of course, each of these integrations provides a different type of functionality. Those linked to file storage can be used to save multimedia files uploaded. The map integrations can be used to set coordinates in meeting and appointment reminders.
For the other apps, you’ll need to check specifically what type of connection exists.
Here’s the complete list of apps that Todoist can integrate with.
22. Templates
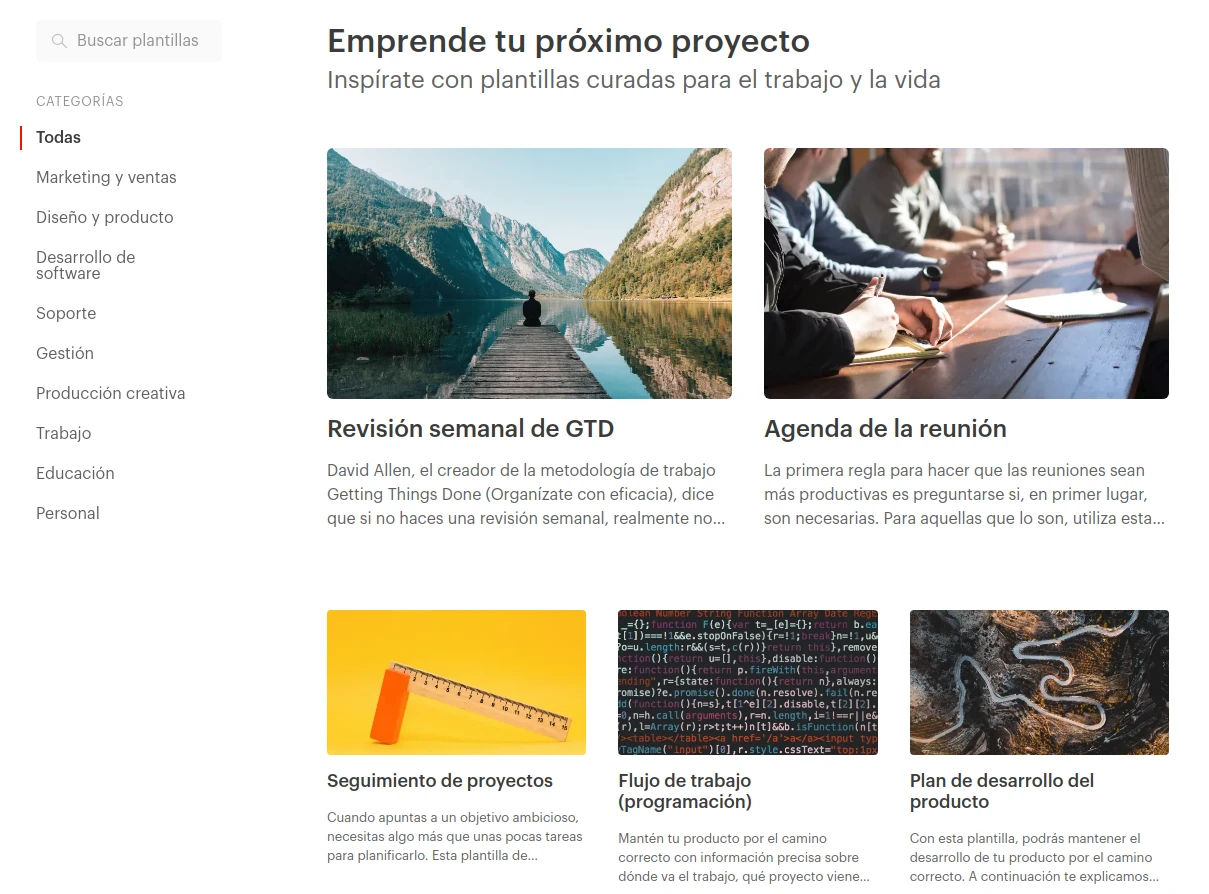
Templates consist of sets of pre-established tasks that are used regularly. They are created and managed by Todoist, and you can use them whenever you need.
On the templates page, you’ll find a wide variety of them. Some are related to education, others to marketing, and some even to software development.
For each template, you can see a preview to determine how it looks and whether it will be useful to you.
Once you choose a template, it is applied to the project of your choice. This way, you don’t have to create tasks one by one; you can use a ready-made framework to start working right away.
23. Karma
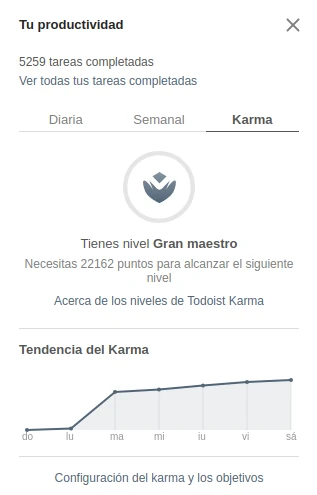
Karma is a score that increases when you complete tasks and decreases when deadlines are missed or streaks are broken. It’s a way to motivate us and show how we are becoming more productive workers over time.
Based on this karma, Todoist establishes a series of ranks that we can access as we become more productive.
These levels are as follows:
- Beginner
- Novice
- Intermediate
- Professional
- Expert
- Master
- Grandmaster
- Enlightened
If you have the premium version, you will be able to increase your karma more quickly, as using advanced features is one of the ways to boost it.
24. Todoist API
Todoist offers a REST API that I have only explored so far, but it seems very interesting for developers.
From what I’ve seen, the Todoist API allows control over all aspects related to the application.
Considering the number and variety of Todoist versions, creating a new client for this platform might not make much sense.
However, creativity knows no bounds, and it’s possible that someone will come up with an idea that leverages Todoist’s advantages more efficiently or complements it with something new.
In my opinion, the Todoist API can be particularly useful for integrating with custom systems.
25. Documentation and Community
Here, I won’t focus on a specific feature but rather on the information available about Todoist on the internet.
To start, the official documentation is excellent and available in different languages. It clearly explains each of the app’s functionalities and provides usage examples.
In addition to the official documentation, you’ll find unofficial usage guides in blogs like the one you are reading, as well as in forums and social media.
This is complemented by a large community of enthusiasts and fans, including some YouTubers who upload videos explaining how to use Todoist. I recommend you Carl Pullein YouTube Channel.
To Wrap Up
Todoist is, for me, an essential work tool. So much so that I use the premium version daily to organize both my work and my life.
In this article, I’ve presented 25 features that make Todoist an indispensable tool.
I hope I’ve guided you on the functionality and usefulness of this app.
Find more content about programming and the freelancer lifestyle
I hope you found this article interesting.
If you’re looking for hosting, I recommend Digital Ocean. Follow this link to get $200 in credit to use over a 60-day period.
I invite you to follow me on social media: YouTube, LinkedIn, X, GitHub, and Instagram. I’m also on CodeWars.
That’s all. Thank you very much for taking the time to read.
See you next time!
Main photo source: User illustrations by Storyset