En este artículo te voy a contar paso a paso cómo instalar Moodle, en su versión 3.8, en Bluehost. Iré ilustrando cada paso del proceso con capturas y trataré de ser lo más claro posible. El proceso se puede hacer completamente siguiendo la interfaz gráfica web que el mismo hosting provee, así que no es necesario tener ningún conocimiento técnico especial.
Si no conocés Moodle, te cuento brevemente que es un sistema de e-learning abierto y gratuito. Permite conectar a docentes con alumnos en un entorno virtual. Puede ser utilizado para dar tarea para la casa, crear foros de discusión, e incluso para realizar evaluaciones.
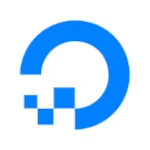
¡US$ 200 gratis en Digital Ocean!
¡Lanzá tu proyecto hoy con Digital Ocean!
Obtené USD 200 de crédito gratis por 60 días para probar servidores, bases de datos y mucho más. Ideal para desarrolladores, estudiantes o emprendedores.
Antes de comenzar quiero aclararte que no voy a explicar cómo utilizar Moodle, ya que ese no es el objetivo de este artículo. Está lleno de recursos online al respecto, incluyendo algunos cursos online muy buenos y bastante completos que te pueden instruir sobre cómo administrar el sistema.
La segunda y última aclaración es que para comenzar voy a aclarar que usaré un plan VPS de Bluehost. Así que la explicación estará basada en las opciones y herramientas que me brindan este plan. Deberías poder lograr lo mismo con un plan de hosting compartido.
Sin embargo, te recomiendo que consideres la opción del VPS si estás considerando esta herramienta para una institución o si sos un docente o profesor que da clases online y querés contar con un servidor fiable. Para más información, te dejo mi artículo sobre el plan VPS de Bluehost.
Cómo instalar Moodle en Bluehost
1. Acceso al instalador
Vamos a proceder a instalar Moodle. Para ello, nos logueamos a nuestra cuenta de Bluehost y accedemos a cPanel en el menú superior. Allí buscamos la opción “One-click install”. Hacemos click sobre ella para acceder al instalador de aplicaciones.
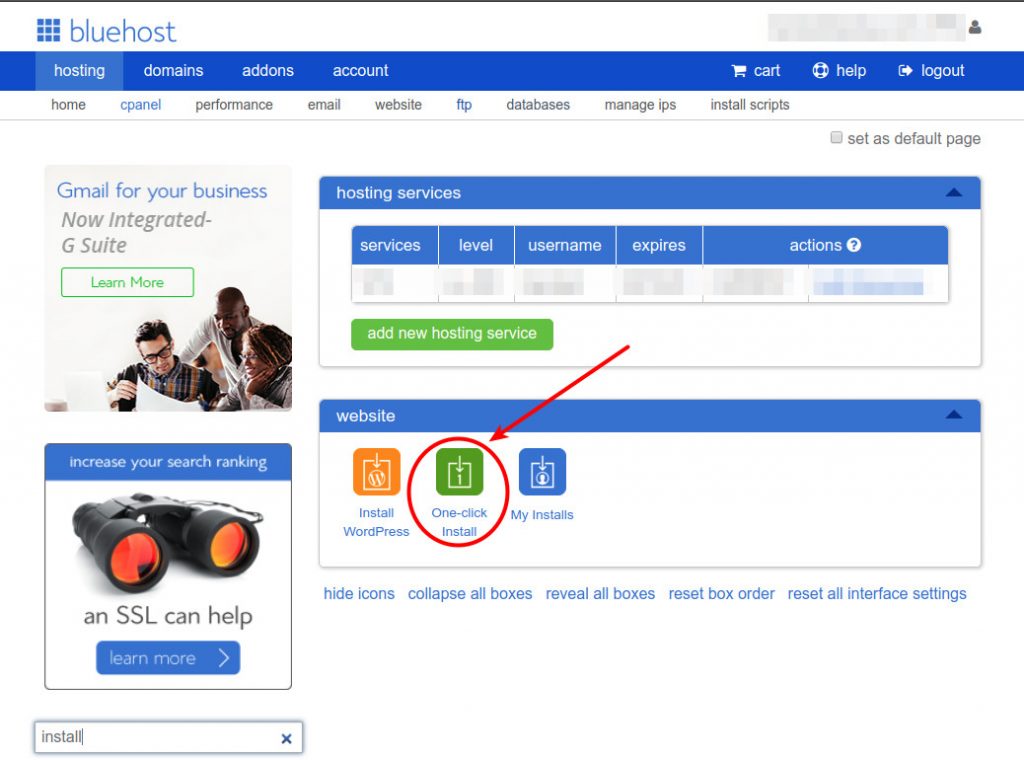
Una vez allí, nos encontraremos con esta pantalla que corresponde al instalador de aplicaciones conocido como Softaculous que es una herramienta para instalar todo tipo de aplicaciones web de forma sencilla y rápida.
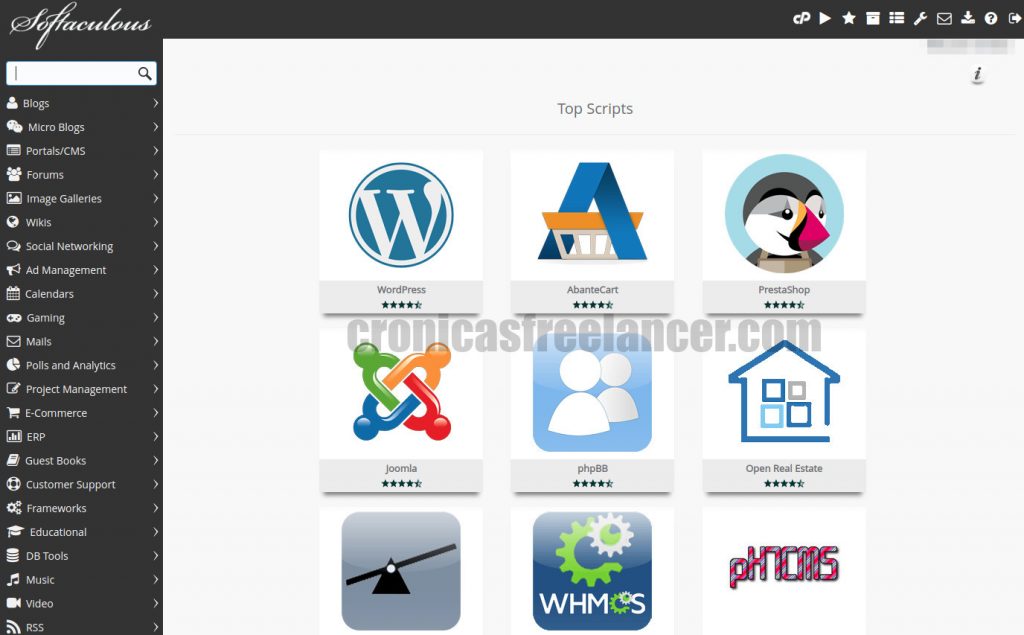
Allí vamos a usar el campo de búsqueda para encontrar Moodle. Una vez que nos aparezca, lo seleccionamos.
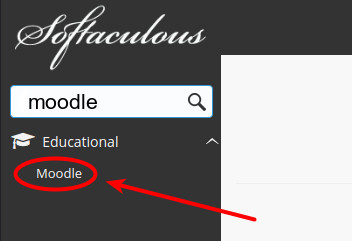
Aparecerá una pantalla con información sobre el software a instalar. Aquí podrás ver las distintas versiones disponibles de Moodle (incluyendo la 3.8.2) e información adicional como por ejemplo cuánto espacio necesita en el disco y qué tipo de licencia tiene (GNU en este caso).
Seleccionamos Install Now para pasar a la pantalla de instalación de Moodle.
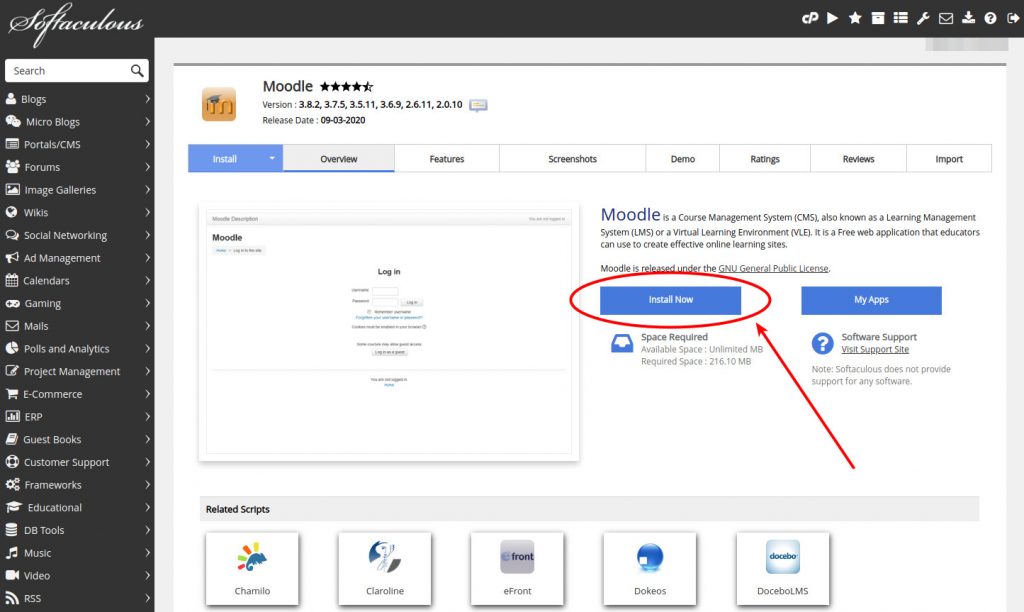
Pasaremos a la siguiente pantalla donde debemos definir los parámetros de instalación.
2. Parámetros de instalación 1
Vayamos por partes y comencemos viendo qué es lo primero que nos piden.
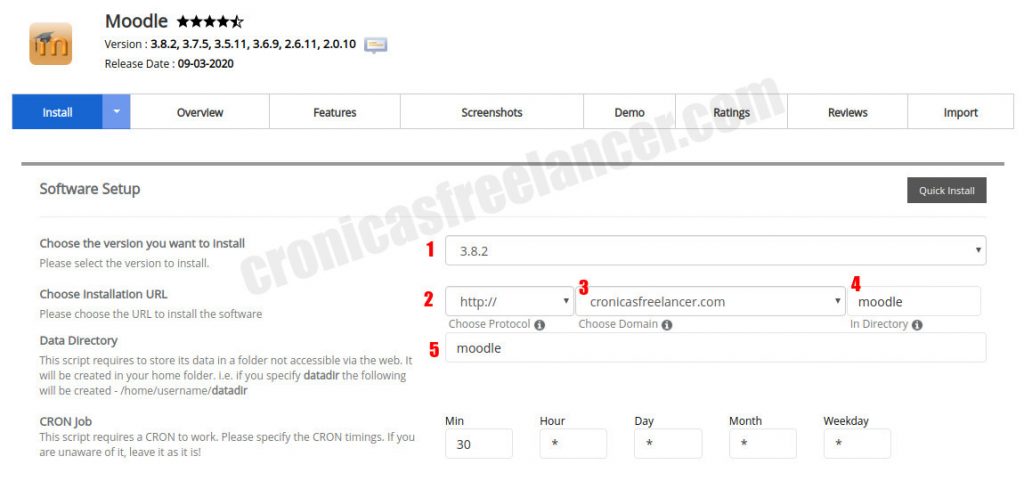
El primer campo es de selección y allí debemos elegir qué versión de Moodle instalar. Por defecto y lo recomendado es dejar la última que, al momento de escribir este artículo es la 3.8.2.
El segundo campo se refiere al protocolo. Podríamos seleccionar http ó https y además http://www. ó https://www. Si tu dominio usa www, deberás optar por una de estas formas con www. Como no estoy considerando la instalación de un certificado digital SSL, descartamos la opción https (se puede instalar más adelante). Pasando en limpio: si tu dominio usa www. te conviene elegir http://www. Si no usa www, entonces http:// solo. En mi caso, este dominio no utiliza www, así que me quedo con esta última opción.
El tercer campo es el dominio. Aquí vamos a elegir el dominio que tengas disponible. ¿Se podría usar un subdominio para que quede algo así como edu.unaescuela.com? Sí, pero para ello habría que crear previamente un subdominio y la idea del artículo no es añadir complejidad. Así que en este caso nos contentaremos con poder acceder al Moodle a través de una URL como unaescuela.com/moodle.
En el cuarto te piden una ruta interna. De esta forma definimos qué hay que agregarle al dominio para acceder al Moodle. Por ejemplo: miescuela.com/moodle ó miescuela.com/campus ó miescuela.com/elearning. Podés elegir la ruta interna que prefieras. Te recomiendo una palabra lo más corta posible.
¡Cuidado aquí! Si vas a introducir una ruta interna, asegurate de que no entre en conflicto con alguna otra ruta. Si no hay nada instalado en el servidor esto no es problema, pero si ya tenés otro Moodle o alguna otra aplicación, asegurate que la ruta interna esté despejada. ¿Cómo? Accediendo a esa ruta a través del navegador y comprobando que no hay nada allí (error 404).
Debajo de los campos mencionados, aparece configuración de CRON, este es un programa interno del servidor que le permite programar tareas recurrentes. No modifiques nada de esa parte.
3. Parámetros de instalación 2
Debajo de los parámetros mencionados en el paso anterior aparecen otros parámetros importantes. Veamos cuáles son:
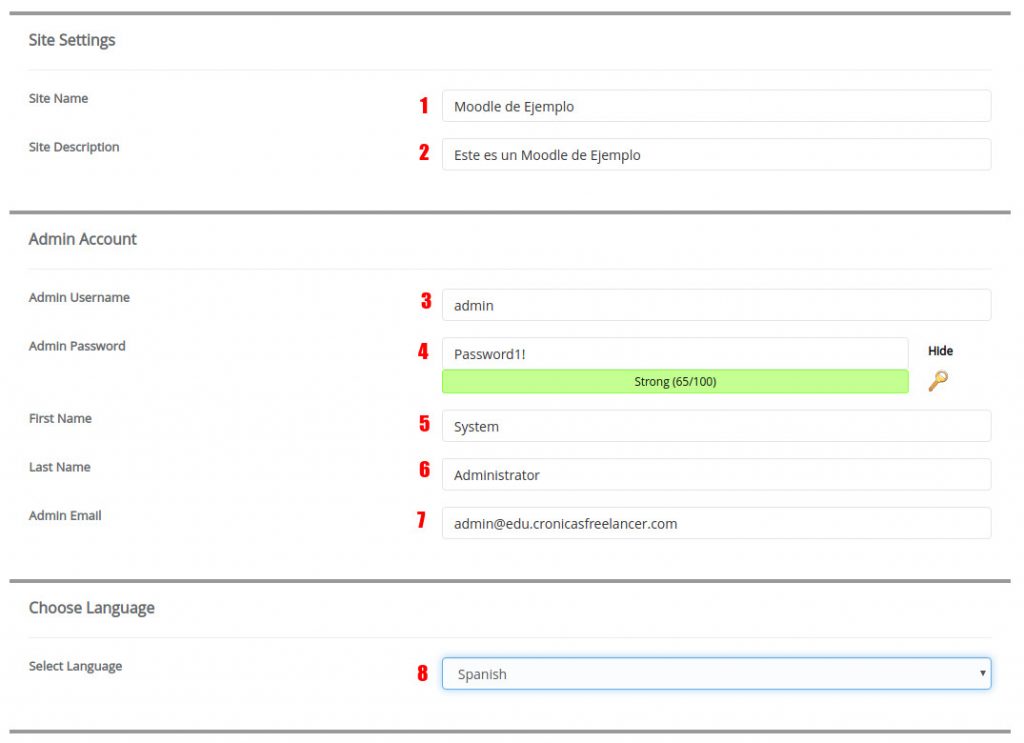
El primero de estos nuevos parámetros es el nombre del sitio. Aquí se puede poner algo así como “Plataforma web de la Escuela” o incluso un nombre más abreviado. No hay que extenderse demasiado.
El segundo parámetro es la descripción del sitio. Aquí sí es posible extenderse un poco más. Podría introducirse algo así como “Sistema de educación a distancia de la Escuela Municipal Nro. X de la Provincia X”.
Usá la imaginación para crear un título y una descripción que sean descriptivas.
Luego hay que elegir el nombre del usuario administrador. Por defecto, este usuario se llama admin. No es una buena práctica de seguridad que los usuarios administradores se llamen admin ya que es muy obvio. Así que pensá otro nombre.
El siguiente campo es la contraseña. Te recomiendo una contraseña larga, y que incluya algunos caracteres especiales. El instalador te va a pedir que incluyas al menos una minúscula, una mayúscula, un dígito y un caracter especial. Debajo, el mismo instalador te indicará qué tan segura es esta contraseña.
No te olvides de anotar el nombre de usuario y la contraseña en algún lado antes de continuar.
El siguiente campo “First Name” es para que introduzcas tu nombre.
De la misma forma, el campo “Last Name” es para que introduzcas tu apellido.
Luego, el mail del administrador. Aquí puedes introducir tu email.
En la siguiente sección tenés la posibilidad de elegir el idioma de Moodle. Podés seleccionar Spanish para tenerlo en idioma español.
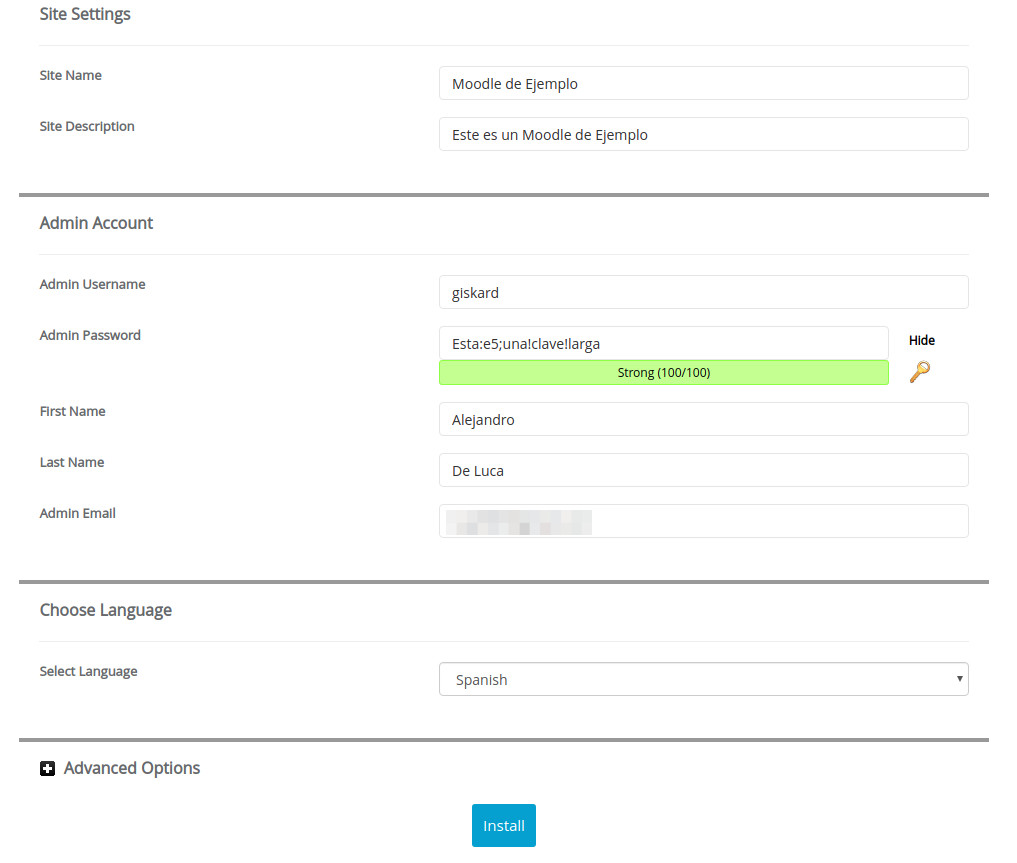
Con todos los datos completados, ya se puede seleccionar el botón Install que aparece debajo del formulario.
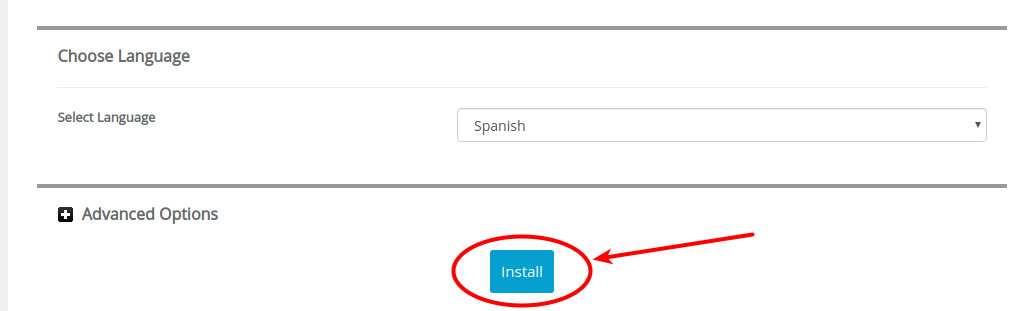
A continuación, el instalador comenzará a instalar Moodle. Esto puede demorar unos minutos.
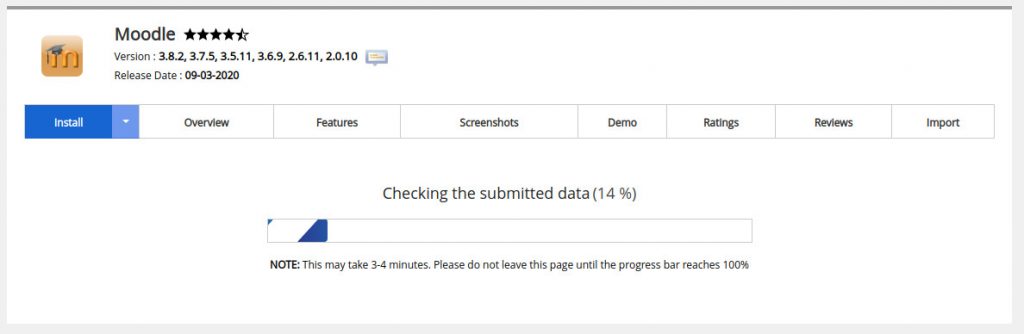
Y finalmente terminará, con un mensaje exitoso. Nos indicará la URL en la cual se puede acceder a Moodle y la del administrador.
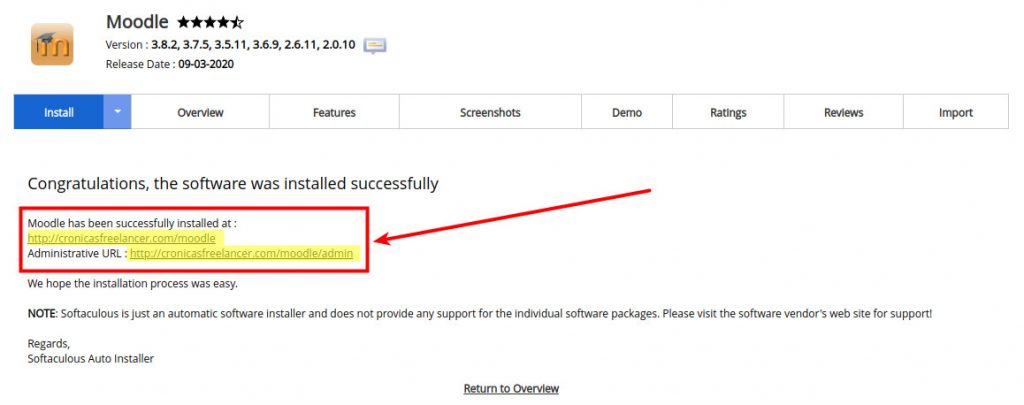
4. Acceso a Moodle y a su administrador
Ya podemos acceder con el navegador a Moodle. La URL es del tipo unaescuela.com/moodle/. No te olvides de poner esa última barra al final. Puede que tarde un poco en cargar la primera vez.
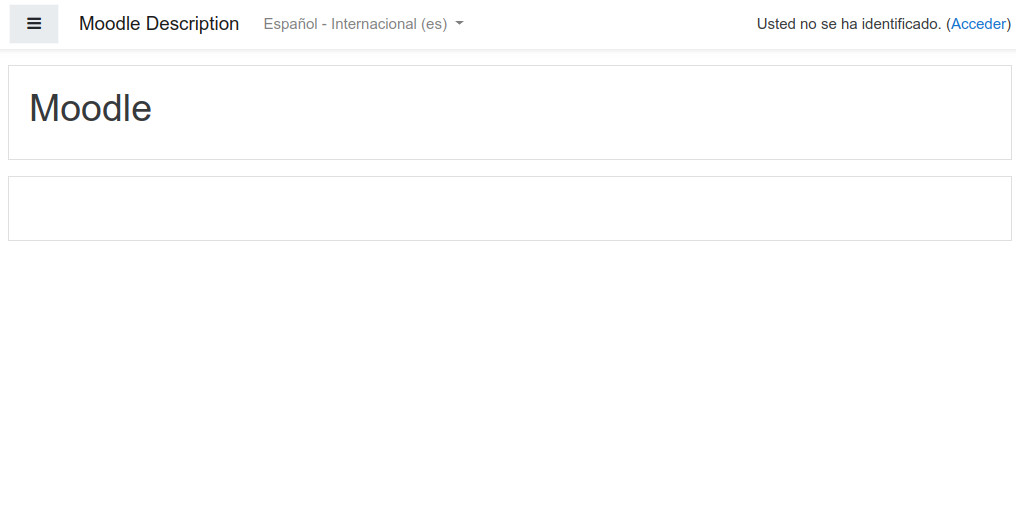
Esto que nos aparece es la página principal pública de Moodle que, por supuesto, está vacía porque todavía no tiene ningún contenido.
A continuación, vamos a iniciar sesión con nuestro usuario administrador. Seleccionamos Acceder en el menú superior de la página.
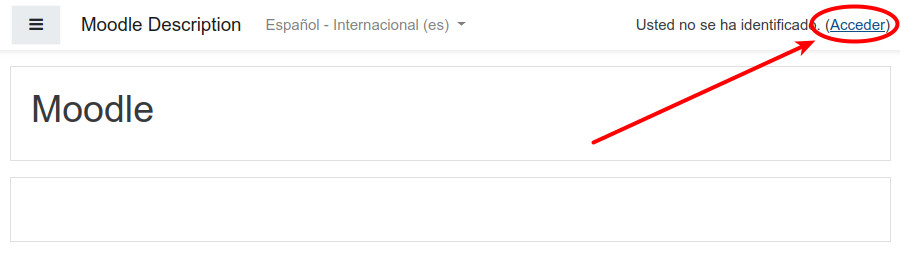
En la siguiente pantalla introducimos nuestras credenciales creadas durante la instalación para así poder acceder como usuarios administradores.
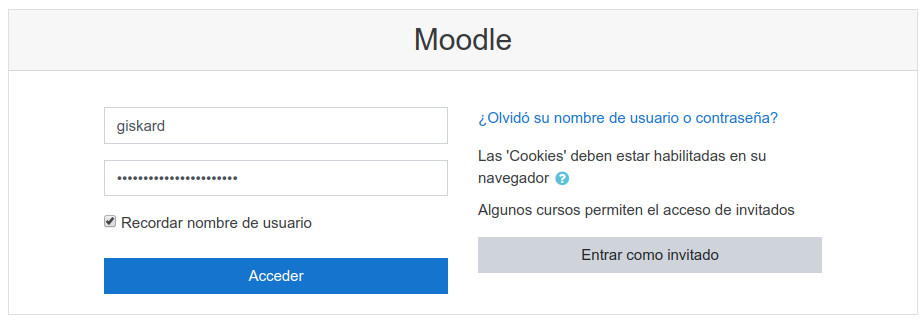
Al ingresar nos encontraremos con una pantalla similar a la siguiente. Esta pantalla es la principal del usuario, pero no es para administrar sino para participar de las distintas secciones.

Para acceder al administrador, en la sección superior izquierda se puede acceder al panel lateral y desde allí, acceder a Administración del sitio.
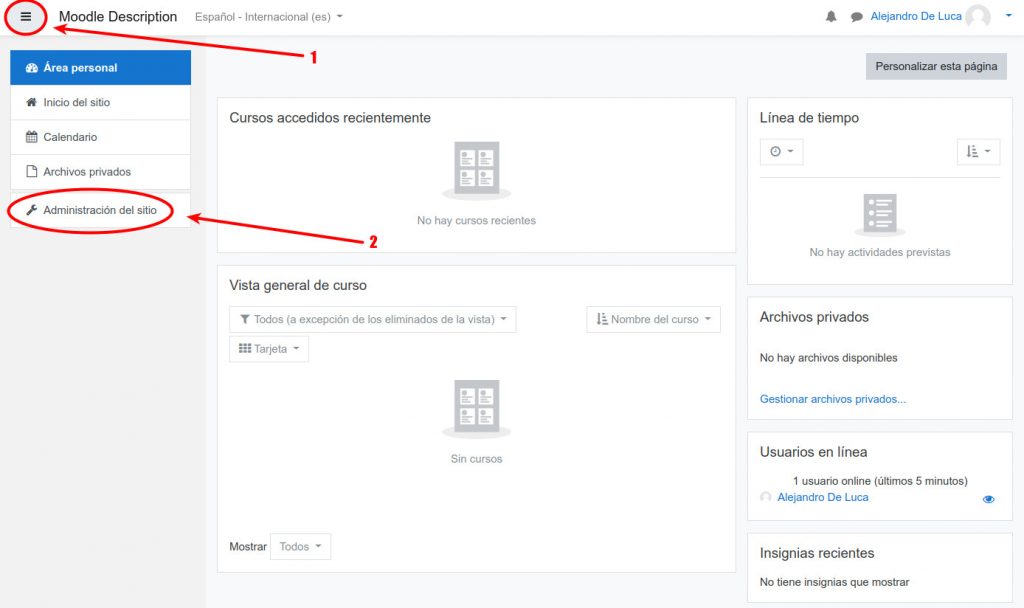
Esto te llevará a la siguiente pantalla.
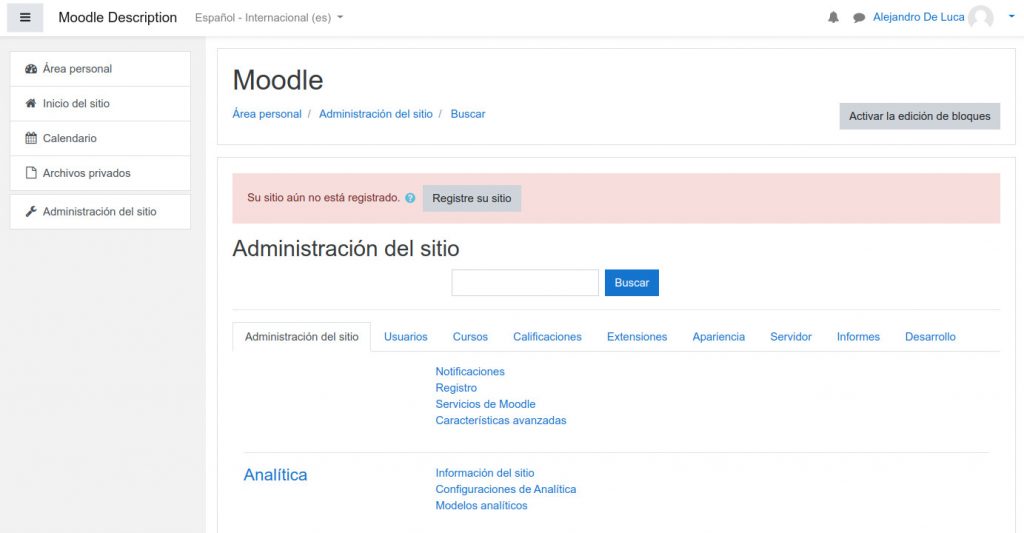
Con esto podemos considerar que la instalación fue satisfactoria y completa. Tu Moodle ya está instalado y listo para configurar para responder a tus necesidades educativas.
Desinstalación de Moodle
Todo lo que se instala, tiene que tener una forma de desinstalarse si así lo deseas. En caso de que quieras desinstalar Moodle, puedes acceder nuevamente a Softaculous y al buscar Moodle, verás que aparece debajo que hay una versión instalada.
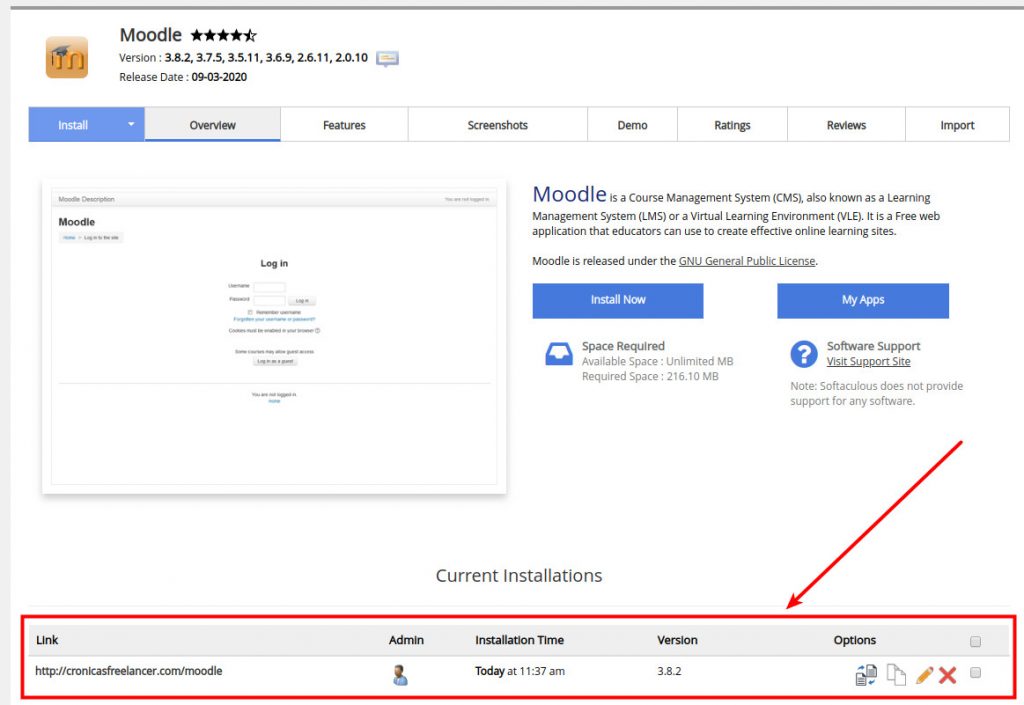
Seleccionando el ícono con la la cruz pasarás a la pantalla de desinstalación.

En la pantalla de desinstalación se muestran detalles de la instalación y se puede seleccionar qué partes eliminar. Marcamos todas las casillas y seleccionamos Remove installation.
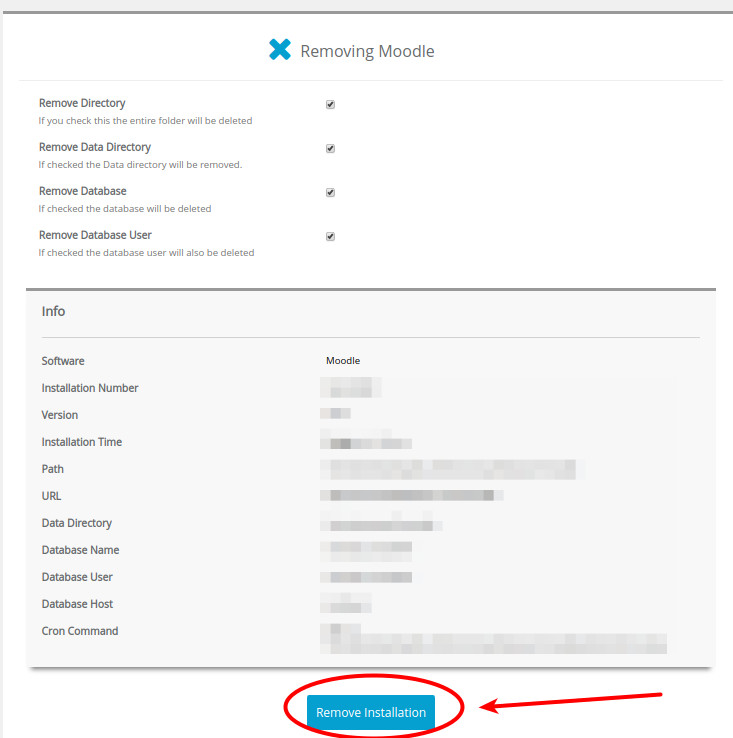
Si aparece alguna ventana o alerta de confirmación, seleccionamos Aceptar o Confirmar para proseguir.
Luego pasaremos a ver el proceso de desinstalación.
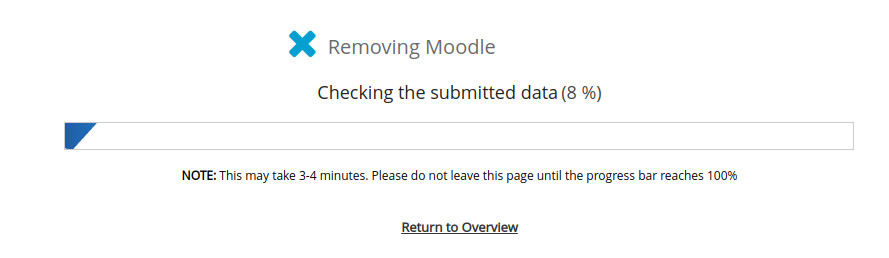
Hasta obtener el mensaje de éxito.
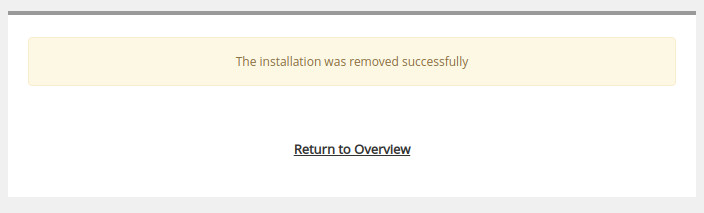
¿Qué hacer luego de instalar Moodle?
Moodle es un mundo aparte y tiene módulos y extensiones que lo hacen grande y en algún punto complejo. Si no te resulta intuitivo, no te preocupes. Tiene muchas opciones y quizás de entrada te cueste comprender qué hace cada una de ellas.
Lo importante a partir de este momento es que te capacites en esta tecnología. No la subestimes. Hay que investigar y dedicarle tiempo, sí. Pero no tiene por qué ser fácil de aprender. Lo más recomendable es buscar recursos de los cuales aprender.
Manuales de Moodle 3
La principal referencia en materia de manuales se encuentra disponibles en Amazon y es para la versión 3. Se trata de Moodle 3 Administration, de Susan Smith Nash y William Rice. Este es un libro que va por la tercera edición y es uno de los mejores valorados. Eso sí, está en inglés.
Curso online y en español sobre Moodle
En la plataforma Udemy vas a encontrar varios cursos de Moodle. Ya he hecho reseñas de estos cursos. Te dejo el artículo de Mentes Liberadas: 5 cursos online sobre Moodle en español.
Más contenido sobre programación y modo de vida freelancer en Crónicas Freelancer
Espero que este artículo haya sido de tu interés.
Si estás buscando hosting, te recomiendo Digital Ocean. Seguí este enlace para obtener US$ 200 de crédito para usar en un periodo de 60 días.
Te invito a que me sigas en las redes: YouTube, LinkedIn, X, GitHub e Instagram. También estoy en CodeWars.
Eso es todo. Muchas gracias por tomarte el tiempo de leerme. Hasta la próxima.
Fuente foto:


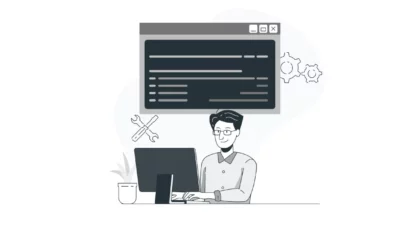
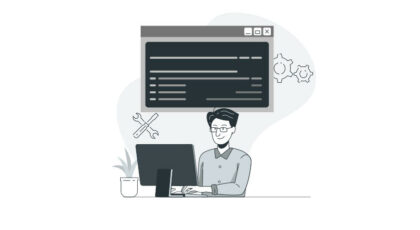
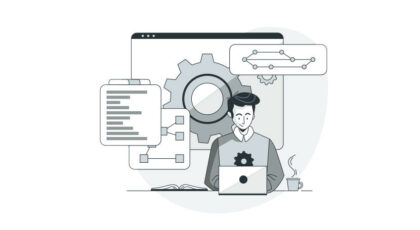
tío muchas gracias, me ha ayudado mucho este tutorial. Venga que deberías implementar un sistema de calificación de estrellas para darte 5 estrellas fácil.
Jaja! Muchas gracias, Juan.
Me alegro que te haya ayudado.
Voy a considerar activar calificaciones en los posts.
Saludos