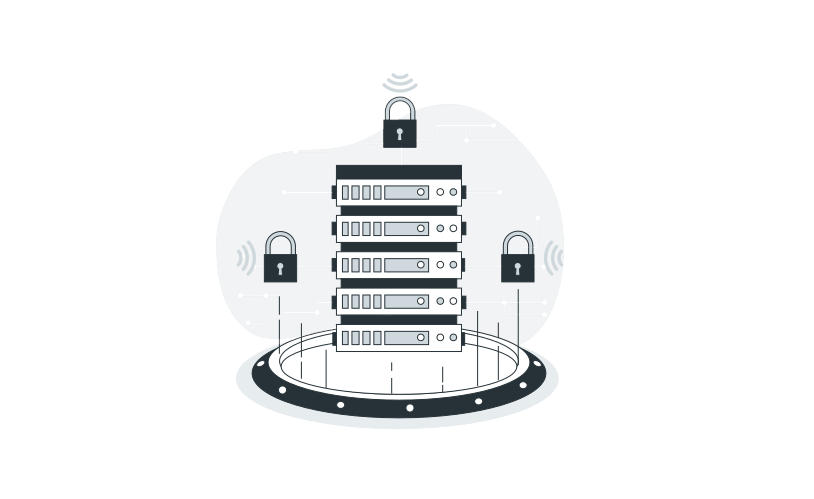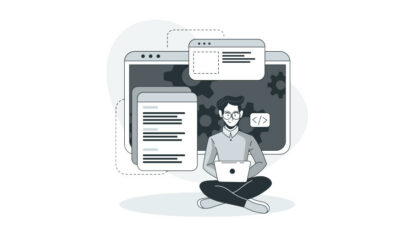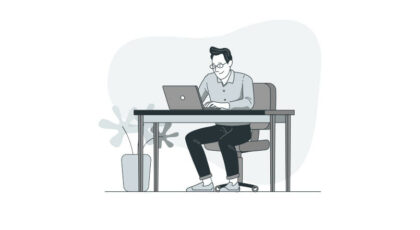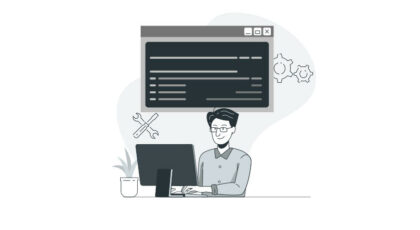En este artículo te voy a explicar paso a paso cómo instalar certificados SSL gratuitos en Bluehost para sitios WordPress.
Para este tutorial voy a utilizar una cuenta VPS de Bluehost, así que todo estará orientado a este tipo de cuenta. Si te interesa conocer a fondo cómo es este plan, te recomiendo el artículo Plan de hosting VPS de Bluehost: características y recomendaciones.
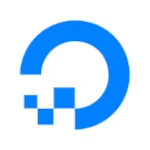
¡US$ 200 gratis en Digital Ocean!
¡Lanzá tu proyecto hoy con Digital Ocean!
Obtené USD 200 de crédito gratis por 60 días para probar servidores, bases de datos y mucho más. Ideal para desarrolladores, estudiantes o emprendedores.
Contenido
- 1 La necesidad de los certificados SSL
- 2 Instalar certificados SSL para sitios WordPress en Bluehost
- 3 (No) Validación a través del correo electrónico asociado a la cuenta
- 4 Correo electrónico con orden de pedido de Bluehost
- 5 Verificar que el certificado esté instalado
- 6 Revisar renovación
- 7
- 8 Plugin SSL de WordPress
- 9 La alternativa de CloudFlare
- 10 Conclusiones
- 11 Más contenido sobre programación y modo de vida freelancer en Crónicas Freelancer
La necesidad de los certificados SSL
Hoy en día, si comienzas un sitio web ya sea un blog o de otro tipo, es necesario que tu sitio tenga SSL y pueda cargarse a través de HTTPS. De no ser así, los mismos navegadores no permitirán que cargue mostrando una advertencia al usuario.
De no tener HTTPS, tu sitio se verá perjudicado en cuanto a posicionamiento. Pero, además, genera desconfianza en los usuarios.
Los certificados SSL que te presentaré aquí son gratuitos y se recomiendan para sitios webs de contenidos. Es decir que, si tenés un e-commerce o realizás algún tipo de operación sensible en tu web, te recomiendo que compres un certificado digital.
Instalar certificados SSL para sitios WordPress en Bluehost
Comencemos con el caso más sencillo. Bluehost permite la instalación de certificados SSL para sitios WordPress, de forma muy fácil.
Una vez que tengas instalado tu sitio WordPress, hay que acceder a la cuenta de administrador de Bluehost.
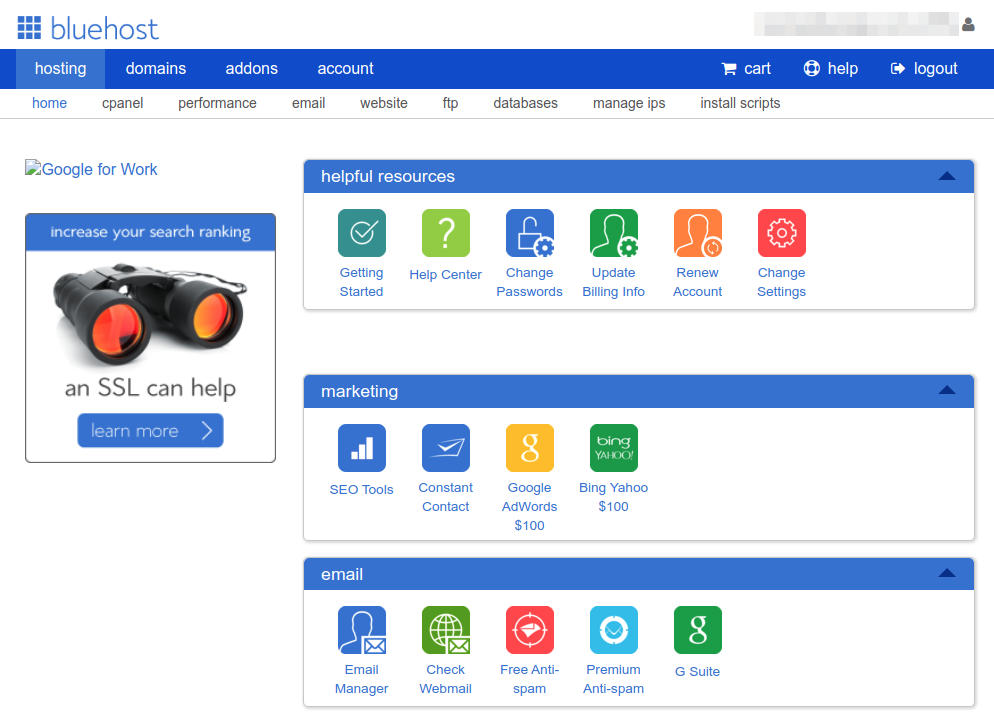
Allí hay que ir a la opción cPanel del submenú hosting.
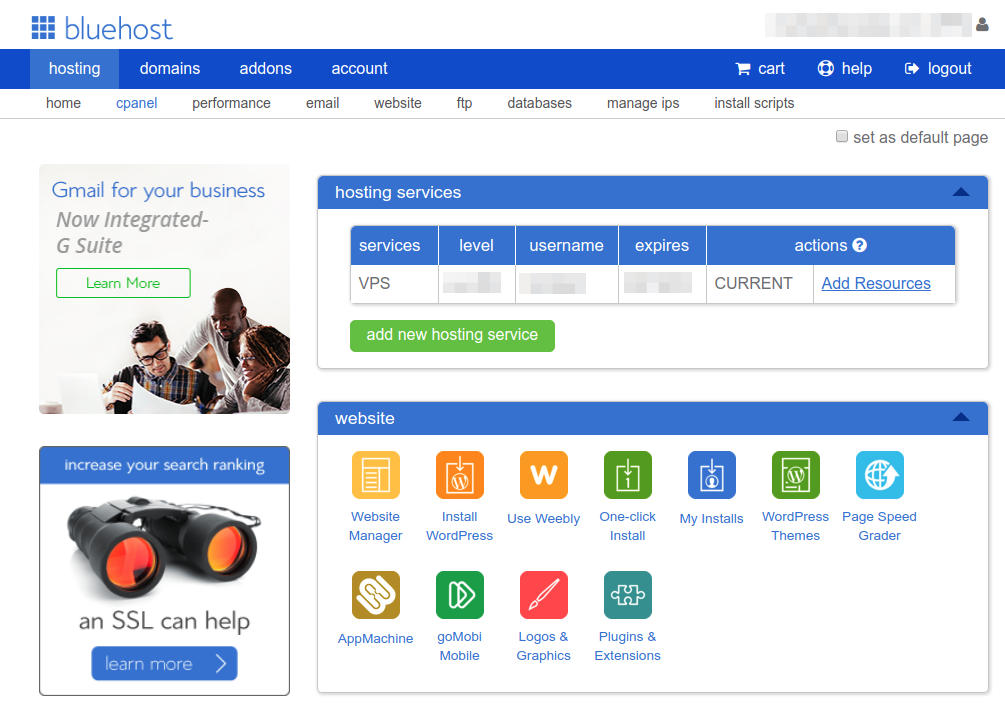
Entre todas las opciones de cPanel tenemos que buscar la que se llama SSL y se encuentra agrupada bajo Upgrades.
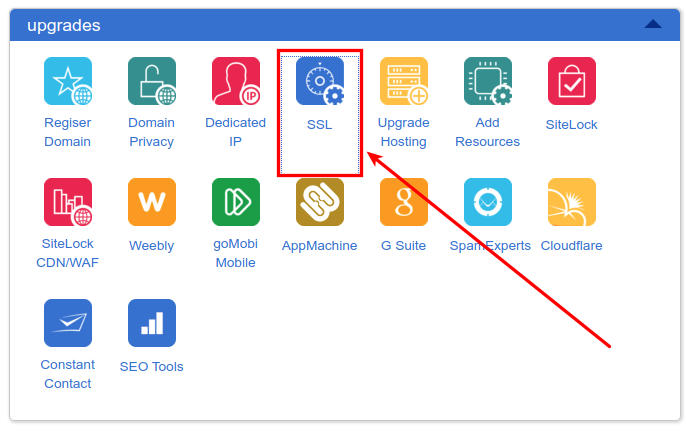
Una vez que accedamos a esa opción nos aparecerá la siguiente pantalla que mostrará en un formulario una lista desplegable con todos los dominios disponibles.
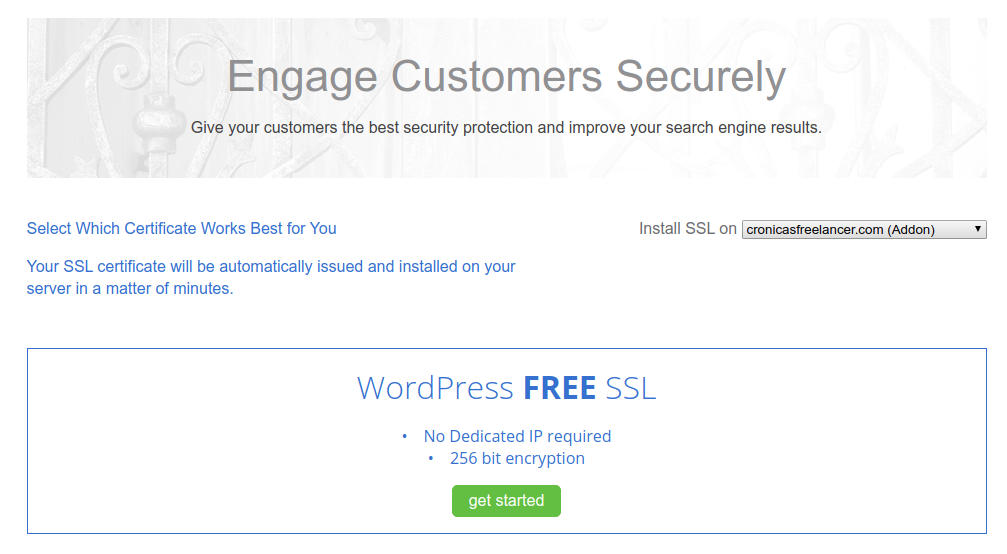
Luego, hay que seleccionar el dominio para el cual se quiere instalar el certificado digital. Es importante que allí esté instalado un WordPress.
A continuación hay que darle click al botón “get started”.
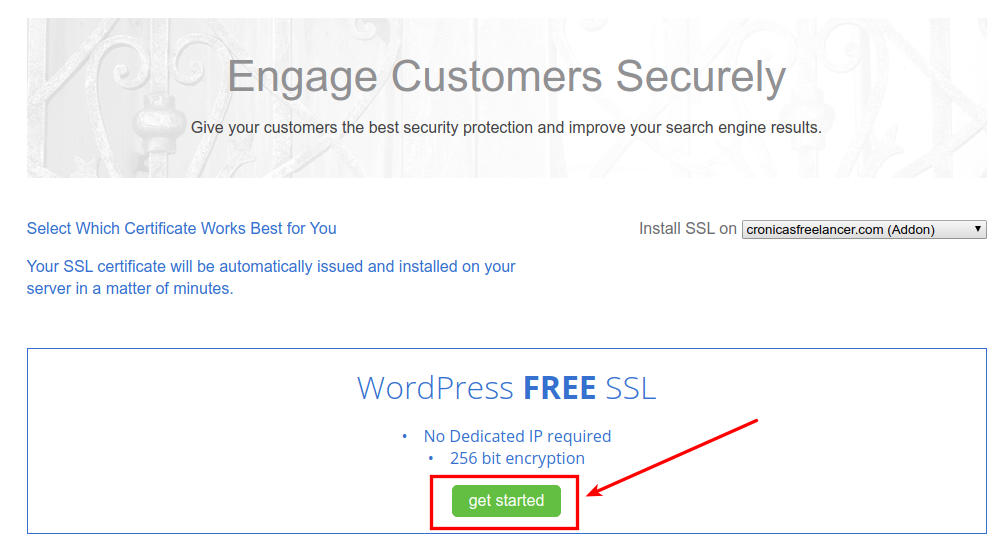
Para poder instalar el certificado digital es necesario contar con un correo electrónico. ¿Para qué? En teoría, a través de este correo electrónico se realiza una confirmación a modo de validación.
En la práctica, esto no es tan así en realidad. Ya lo veremos más adelante.
Pero bueno, por ahora, en la lista desplegable que aparece debajo elige uno de los correos electrónicos. Yo recomiendo tener siempre un correo electrónico [email protected] para este tipo de operaciones administrativas.
Si no se tiene un correo electrónico, se lo puede generar en la sección de mails de cPanel y luego aparecerá aquí en esta pantalla.
Una vez seleccionado el correo electrónico, se debe hacer clic en Install para que se instale el certificado.
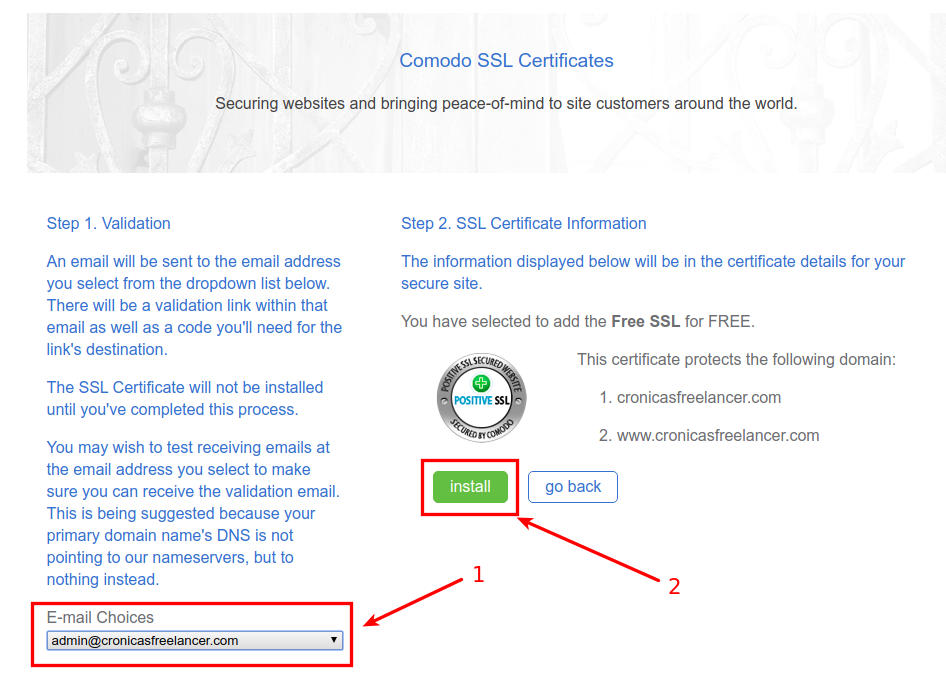
En unos segundos aparecerá la siguiente pantalla:
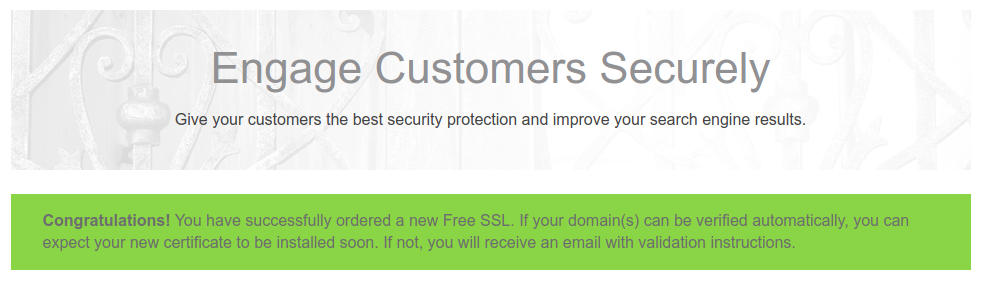
Ese mensaje indica que el certificado ha sido instalado. El mensaje aclara también que puede que se envíe un mail de confirmación.
(No) Validación a través del correo electrónico asociado a la cuenta
La parte que viene a continuación en el proceso no está muy clara y parece ser que si bien Bluehost reconoce el dominio, igualmente puede enviar un correo electrónico para validar, aunque al realizar la operación no sea posible hacerlo.
Esto no es problema porque a los pocos minutos llegará otro mail confirmando que el certificado se instaló correctamente. Es decir, no tendríamos que hacer más nada.
Sin embargo, explico a continuación lo que puede llegar a pasar.
Puede que llegue un correo electrónico de Bluehost, pero no al ingresado en el paso anterior sino al asociado a tu cuenta.
Este correo tiene un mensaje similar al siguiente:
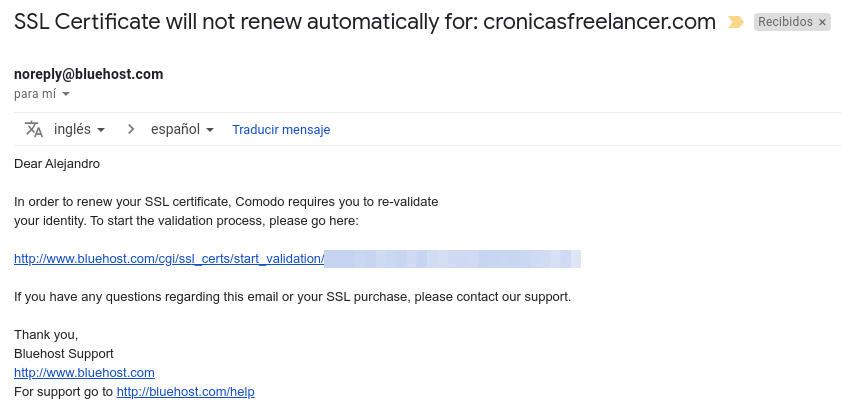
En mi experiencia, no hay que hacer absolutamente nada. Solamente esperar a que llegue el mail que se explica en el paso que sigue.
¿Y qué pasa si accedemos al enlace de este mensaje? En caso de acceder al enlace que nos proporcionan para realizar la comprobación, esto nos llevará a una nueva pantalla donde deberemos seleccionar nuevamente un correo electrónico con el dominio de nuestro sitio.
Luego de seleccionar el correo electrónico, hacer clic en “submit”.
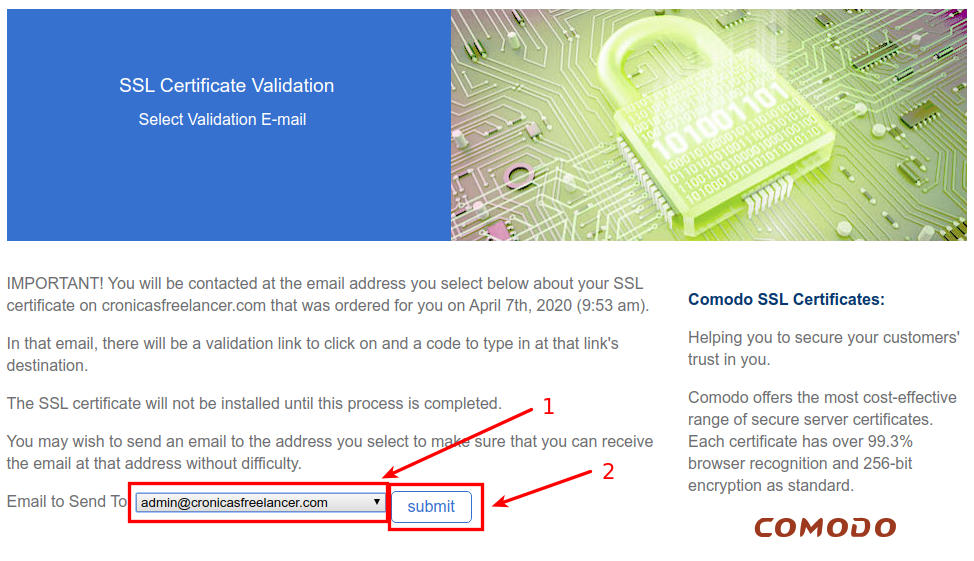
Al intentar hacer esto, la respuesta es la siguiente:

Esto implica que no hay que hacer absolutamente nada y esperar el siguiente paso.
Correo electrónico con orden de pedido de Bluehost
La confirmación final de que el certificado ha sido instalado es la recepción de una orden de pedido de Bluehost. Es el típico mail que te envían cuando comprás algún servicio, solo que aquí el precio es $ 0.
Este mail tiene la siguiente forma:

Verificar que el certificado esté instalado
Para verificar si el certificado está instalado, basta con ingresar al dominio donde instalaste el certificado con SSL pero con el protocolo HTTPS (https://www.nombredeldominio.com). Debería mostrarse el ícono de candado en el navegador. Y al hacer clic sobre él, al elegir la opción de Certificado, se debe desplegar información sobre el mismo.

Revisar renovación
A continuación, es bueno revisar cuál es la configuración que quedó para el dominio, ya que estos certificados digitales tienen una fecha de caducidad.
Hay que acceder nuevamente a la opción SSL en cPanel.
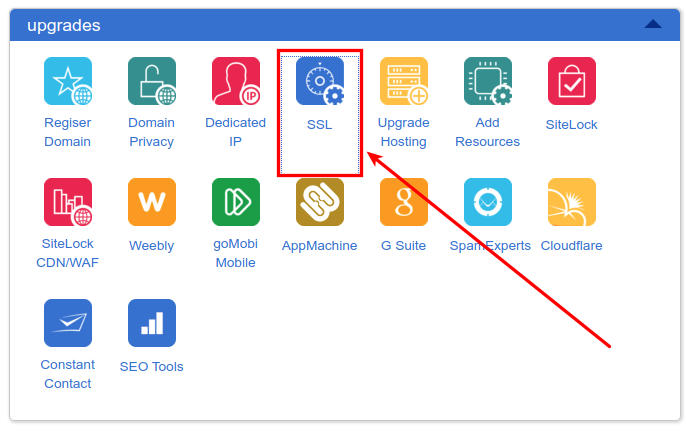
En la siguiente pantalla, seleccionar el dominio y luego la opción “show renewal options”.
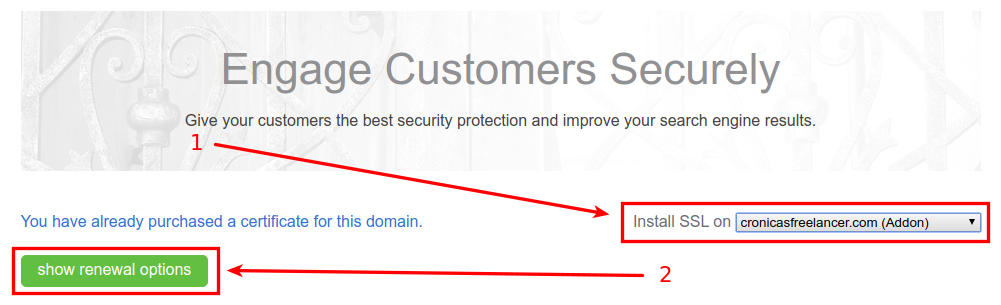
Luego, conviene seleccionar Auto Renew para que al caducar el certificado, automáticamente se genere uno nuevo. Para guardar los cambios seleccionar el botón “save selection”.
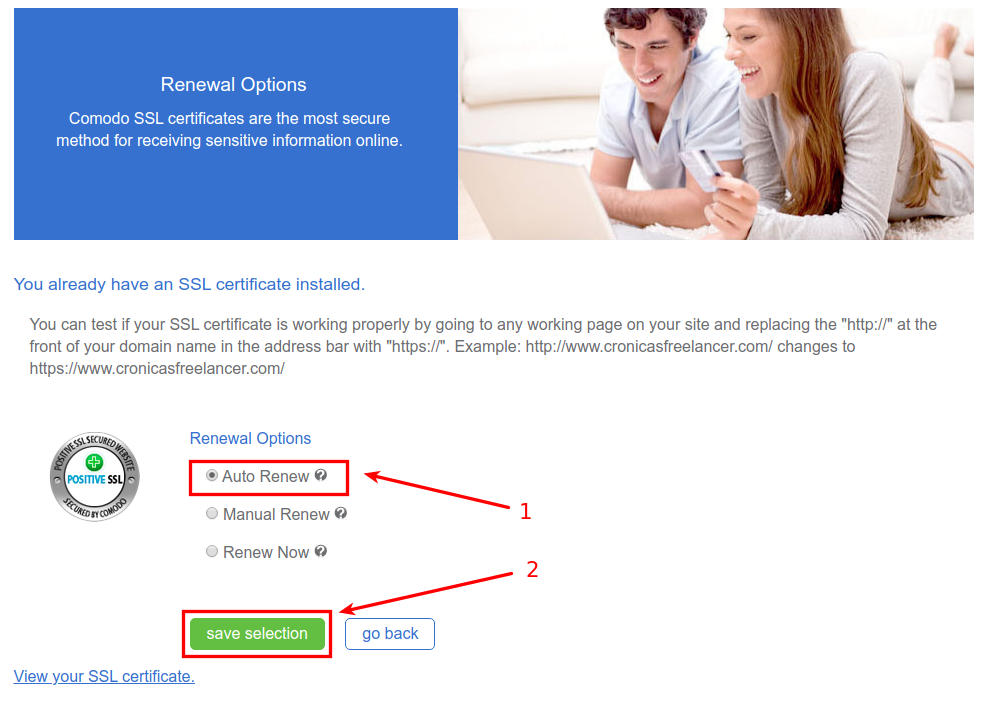
Plugin SSL de WordPress
Con todos estos pasos ya realizados, el certificado está instalado. Sin embargo, al acceder a tu sitio WordPress es probable que todavía sigas viendo el HTTP en vez del HTTPS. ¿Por qué? Porque se necesita una regla de redirección que envíe el tráfico HTTP al HTTPS.
Para hacer esto lo mejor es instalar el plugin Really Simple SSL que prácticamente no requiere ningún tipo de configuración. Hay que instalarlo y activarlo.
Por cualquier duda con Really Simple SSL, te recomiendo que consultes el mismo foro del plugin y sus F.A.Q.
La alternativa de CloudFlare
Actualmente, no estoy utilizando certificados de Bluehost para este sitio y para otros. No porque tenga problemas.
El asunto es que actualmente tengo integrado CloudFlare de forma gratuita para acelerar el sitio y, entre los servicios que da esta herramienta, se encuentra la instalación de certificados digitales.
Así que si lo preferís, siempre tenés la posibilidad de integrar CloudFlare con tu sitio (sea WordPress o no) para tener un certificado digital gratuito.
Esta es una buena alternativa para el caso de sitios webs de contenido que estén alojados en hostings que no ofrezcan certificados digitales gratuitos.
Conclusiones
Hasta aquí te he contado cómo instalar un certificado SSL gratuito en Bluehost para tener HTTPS en sitios WordPress.
Habrás descubierto que el proceso es muy simple y no se requiere tener ningún conocimiento en especial. Solamente deberían mejorar la parte de la confirmación por correo electrónico que es un poco desprolija.
Espero que este artículo te haya sido de utilidad.
¡Hasta la próxima!
Más contenido sobre programación y modo de vida freelancer en Crónicas Freelancer
Espero que este artículo haya sido de tu interés.
Si estás buscando hosting, te recomiendo Digital Ocean. Seguí este enlace para obtener US$ 200 de crédito para usar en un periodo de 60 días.
Te invito a que me sigas en las redes: YouTube, LinkedIn, X, GitHub e Instagram. También estoy en CodeWars.
Eso es todo. Muchas gracias por tomarte el tiempo de leerme. Hasta la próxima.
Fuente foto: